Вы никогда не задумывались, что делает трекпад волшебным? Что ж, сейчас вы об этом узнаете. Давайте вместе окунёмся в глубокую бездну океана периферийных устройств Apple для исследования таинственного трекпада Magic Trackpad!
Это руководство является переводом статьи: http://www.ifixit.com/Teardown/Magic-Trackpad-Teardown/3395/1.
Предупреждение
Эта статья не является руководством к действию! Вся ответственность за сбор и разбор вашего устройства лежит на вас.
Многие производители не несут гарантийных обязательств если устройство было разобрано пользователем. Если вы не хотите лишиться гарантии на вашее устройство уточните условия гарантийных обязательств в документации или у производителя устройства.
Используемые инструменты
|
|
1.
Системные требования:
- Настольный компьютер или ноутбук Mac.
- Поддержка беспроводной связи Bluetooth.
- Операционная система Mac OS X 10.6.4 или более поздних версий.
- Ну и, конечно же, батарейки! (Зарядное устройство Apple Battery Charger в комплект не входит.)
Magic Trackpad – первый в мире трекпад для настольных компьютеров, который поддерживает полный набор жестов: нажатие, прокрутку, масштабирование, смахивание и поворот кончиками пальцев.
Слухи подтвердились: Magic Trackpad присвоен номер модели A1339.
2.
Magic Trackpad на 80% больше трекпада, идущего в комплекте к текущим моделям компьютеров MacBook Pro.
У него точно такая же алюминиевая конструкция, как у беспроводной клавиатуры Apple, эти устройства прекрасно сочетаются и позволяют мгновенно переходить от набора текста к жестам или делать это одновременно.
А главное – обратите внимание на износостойкую сенсорную стеклянную поверхность толщиной 0,5 мм.
Всё это замечательно, но что же находится внутри?
3.
Несложно догадаться, как вытащить батарейки. Поворачиваем крышку аккумуляторного отсека, как на картинке, и две батарейки AA просто выскальзывают.
Обратите внимание на квадратную резьбу крышки! Хотя квадратная резьба обладает наибольшей механической эффективностью, она применяется редко ввиду трудоёмкости изготовления.
Респект фирме Apple за такую проработку деталей.
4.
Пора заняться грязной работой!
При помощи пластмассового инструмента для вскрытия корпусов поддеваем нижнюю панель, открепляя от клейкой основы, вдоль левой, правой и верхней сторон.
ВНИМАНИЕ! Не поддевайте панель с нижней стороны. Там находится куча защёлок.
Итак, мы открепили панель, и её можно снять.
5.
А внутри… не так уж много деталей.
Аккуратно поддеваем и снимаем внутреннюю арматуру.
Эта арматура защищает системную плату от повреждений в случае прижатия нижней панелью, впрочем, весьма маловероятном.
6.
Затем отсоединяем 2 шлейфа, соединяющих сенсорную панель с системной платой.
БУДЬТЕ ОСТОРОЖНЫ! Шлейфы очень тоненькие и приклеены к нижней стороне сенсорной панели. Если вы планируете их открепить, действуйте очень осторожно.
7.
Мы заметили тенденцию среди новой продукции Apple: красивый компактный дизайн = не подлежит обслуживанию пользователем. Magic Trackpad – не исключение.
Прогрев сенсорную панель термофеном для размягчения клейкой основы, можно аккуратно отделить её от алюминиевого корпуса.
Это задача не для слабонервных. Для её решения нам потребовались термофен, гитарные медиаторы и пластмассовые инструменты для вскрытия корпусов.
8.
Открепив сенсорную панель от клейкой основы, её несложно снять с корпуса.
У трекпада Magic Trackpad оригинальный способ имитации нажатия кнопки мыши. Когда вы нажимаете на поверхность трекпада, две резиновые ножки у переднего края нажимают на шарнирную пластину и зажимный винт (обведён оранжевым кружком на картинке), прикреплённый к корпусу. Это действие запускает электронный переключатель кнопки мыши (обведён красным кружком), и раздаётся характерный «щелчок».
9.
Чтобы полностью снять системную плату, нужно сначала отпаять 4 провода, идущих к разъёму аккумуляторов / светодиодному индикатору статуса. Вам понадобятся пинцет и паяльник.
Выкрутив 2 шурупа (обведены красными кружками на картинке) при помощи крестовой отвёртки, можно снять системную плату с корпуса.
10.
Рассмотрим системную плату.
- В сердце материнской платы Magic Trackpad лежит чип Broadcom BCM2042 для Bluetooth-соединения (обведён красным на картинке). Это тот же самый чип, что используется для передачи данных в мышке Magic Mouse.
- Мы также обнаружили контроллер сенсорной панели Broadcom BCM5974, который обеспечивает функцию распознавания нескольких прикосновений Multi-touch (обведён оранжевым). Это тот же самый чип, что можно обнаружить в iPhone, iPod Touch и MacBook Air.
- А также мы нашли микросхему последовательной флеш-памяти SST 25WF020 объёмом 2 Мбит (обведена жёлтым).
- А это, по-видимому, микросхема TI CD3238 – линейный драйвер/ приёмник интерфейса RS232 (обведён синим). Такой же приёмник был в оригинальном iPhone с чипом BCM5973A.
С обратной стороны системной платы нет ничего, кроме черноты и клея.
11.
И вот что получилось: трекпад Magic Trackpad с трудом разобран на 9 деталей.
Если вам понравилось, пожалуйста, не поленитесь кликнуть «мне нравится» или «поделиться» или «+1» чуть ниже, или кинуть ссылку на статью в свой блог или форум. Спасибо :)









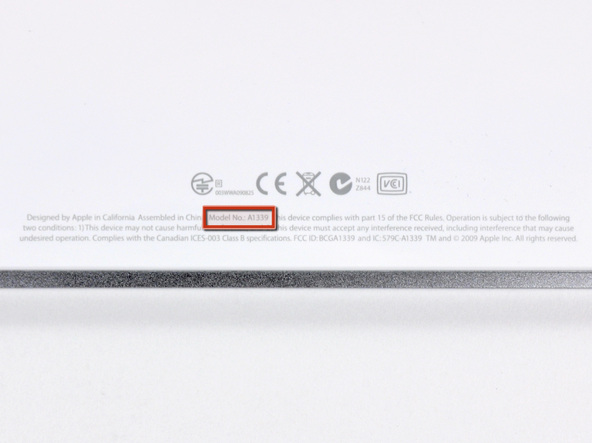





























Красота должна быть одинакова как снаружи, так и внутри!
Здравствуйте.
Спасибо за любопытную публикацию.
Может быть вы в курсе, где приобрести резиновую ножку для обратной стороны Magic Trackpad ? У меня одна отвалилась и утеряна :(
Серийный номер трекпада Magic Trackpad 2 находится на его нижней панели вместе с другими отметками. Он представляет собой строку из 17 букв и цифр.
можно ли поменять секло если оно треснуло
Кнопочку бы еще вытащить. У меня после протечки батарейки — со временем перестала работать :(
Как вытащить кнопку питания . Купил со вторых рук а у предшественника потекла батарея сколько мог Протер хотелось бы разобрать и почистить как следует как это сделать
Самое главное не сказал, это то как разобрать кнопку, так как частая проблема на мой взгляд это потекшие батарейки! Пришлось ломать самому(( оказалось все не сложно! Снимаем приклееную ножку под кнопкой, там шестигранный винт (такого шестигранника не нашлось, использовал звездочку Т5) откручиваем, вынимаем винт, вставляем отвертку в то же отверстие еще раз и откручиваем на пару оборотов фиксатор тела кнопки! Вуаля осталось не много! Кнопка слегка выйдет из корпуса, ее нужно провернуть градусов на 15 и она выйдет! P.S. Не забудьте отпаять провода от платы!